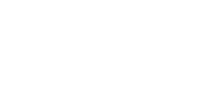Comment COPIER D'une clé usb vers une autre clé usb (ou disque Dur) ?
Vous souhaitez transférer des fichiers depuis une clé USB vers une autre clé USB ou un disque dur, mais vous ne savez pas comment procéder ? Cette aide pour copier d’une clé USB vers une autre clé USB (ou disque dur) vous guidera pas à pas. Que vous utilisiez Windows ou macOS, découvrez les meilleures pratiques pour assurer un transfert rapide, sécurisé et optimal.
1. Préparation avant de copier d’une clé USB à une autre
Avant de commencer, préparez votre matériel :
- Vérifiez le bon fonctionnement de vos clés USB : Branchez-les séparément et assurez-vous qu’elles sont reconnues par votre ordinateur.
- Contrôlez l’espace disponible sur la clé de destination : Si vous manquez de place, supprimez des fichiers inutiles ou utilisez un support de plus grande capacité.
- Adaptez le système de fichiers à vos besoins : Pour transférer de gros fichiers (plus de 4 Go), préférez le format exFAT ou NTFS sous Windows, et exFAT sous macOS, afin d’éviter les limitations liées au FAT32.
2. Comment copier d’une clé USB vers une autre clé USB ou un disque dur sous Windows
- Brancher les deux supports : Insérez la clé source et la clé de destination (ou le disque dur) dans des ports USB de votre PC.
- Ouvrir l’Explorateur de fichiers : Appuyez sur
Windows + Epour lancer l’Explorateur. - Accéder à la clé source : Dans la colonne de gauche, sélectionnez votre clé USB source.
- Sélectionner les fichiers à copier : Cliquez et faites glisser votre souris pour sélectionner plusieurs fichiers, ou utilisez
Ctrl + Apour tout sélectionner. - Copier les fichiers : Faites un clic droit sur la sélection, puis « Copier » (ou
Ctrl + C). - Accéder à la clé de destination : Choisissez dans la colonne de gauche la clé USB ou le disque dur vers lequel vous souhaitez copier les fichiers.
- Coller les fichiers : Faites un clic droit et sélectionnez « Coller » (ou
Ctrl + V). Le transfert commence immédiatement. - Vérification et éjection sécurisée : Une fois la copie terminée, ouvrez un fichier pour vérifier son intégrité. Ensuite, cliquez sur l’icône « Retirer le périphérique en toute sécurité » en bas à droite, avant de débrancher vos supports.
3. Comment copier d’une clé USB vers une autre clé USB ou un disque dur sous macOS
- Brancher les deux supports : Insérez la clé USB source et la clé USB ou le disque dur de destination dans votre Mac.
- Ouvrir le Finder : Cliquez sur l’icône du Finder dans le Dock.
- Accéder à la clé source : Dans la barre latérale, sélectionnez votre clé USB source.
- Sélectionner les fichiers : Choisissez les fichiers à copier (
Cmd + Apour tout sélectionner). - Copier les fichiers : Faites un clic droit et choisissez « Copier X éléments » ou utilisez
Cmd + C. - Accéder à la clé de destination : Cliquez sur la clé USB ou le disque dur de destination dans la barre latérale.
- Coller les fichiers : Faites un clic droit dans la fenêtre et sélectionnez « Coller l’élément » ou utilisez
Cmd + V. Le transfert démarre. - Vérification et éjection sécurisée : Une fois la copie achevée, ouvrez un fichier pour vérifier qu’il est lisible. Cliquez sur l’icône d’éjection à côté du nom de la clé dans la barre latérale pour la retirer en toute sécurité.
4. Conseils pour un transfert optimal
- Utilisez des ports USB 3.0 ou USB-C : Ces interfaces offrent des vitesses de transfert plus élevées, vous faisant gagner un temps précieux.
- Ne débranchez jamais pendant le transfert : Attendez la fin complète de la copie avant d’enlever une clé ou d’éteindre l’ordinateur, pour éviter de corrompre les données.
- Pensez au formatage en cas de lenteurs : Si la copie est très lente, sauvegardez vos données et reformatez la clé USB au format exFAT, idéal pour de larges fichiers et compatible avec Windows et macOS.
- Multipliez les sauvegardes : Si vos fichiers sont importants, conservez une copie sur votre ordinateur, un disque dur externe ou un service de stockage en ligne pour prévenir toute perte.
5. Que faire en cas de problèmes ?
- Fichiers corrompus ou illisibles : Testez les fichiers originaux sur l’ordinateur. Si le problème persiste, essayez un autre port USB ou un autre support.
- Espace insuffisant : Utilisez une clé USB ou un disque dur de plus grande capacité, ou supprimez des fichiers inutiles.
- Erreurs lors de la copie : Changez de port USB, mettez à jour votre système d’exploitation ou vérifiez les permissions d’accès aux fichiers.
Cette aide pour copier d’une clé USB vers une autre clé USB (ou disque dur) vous permet d’effectuer un transfert rapide, sûr et efficace. En suivant les étapes décrites, vous optimiserez votre temps et éviterez les pertes de données. Que vous soyez sur Windows ou macOS, vous êtes désormais prêt à gérer vos fichiers en toute simplicité et à protéger vos précieuses informations numériques.