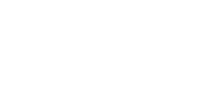
COMMENT MONTER DES CASSETTES VIDéo DANS DAVINCI RESOLVE ?
Bienvenue dans ce guide sur l'utilisation de DaVinci Resolve pour le montage des cassettes vidéo VHS, Video8, Hi8, Mini-DV.... Ce guide de base est conçu pour vous aider à utiliser efficacement les fichiers Apple Prores 422 HQ fournis par SUPER8FRANCE et à configurer correctement votre projet pour l'édition. Pour l'exportation, nous remplacerons le Prores par le H265 pour une meilleure compression.
Configuration minimale recommandée pour DaVinci Resolve
- Système d'exploitation : Windows 10, macOS 10.15 ou plus récent, Linux CentOS 7.3
- Processeur : Intel Core i7, AMD Ryzen 7, Apple M1 ou mieux
- Mémoire RAM : 16 Go (32 Go recommandé pour les projets 4K)
- Carte graphique (GPU) : NVIDIA ou AMD avec 4 Go de VRAM (8 Go recommandé pour les projets 4K)
- Stockage : SSD pour le système et les logiciels, disque dur rapide pour les médias (SSD recommandé)
- Résolution d'écran : 1920x1080 minimum (recommandé : 2560x1440 ou plus)
Installation de DaVinci Resolve
- Téléchargez DaVinci Resolve :
- Rendez-vous sur le site officiel de Blackmagic Design
- Téléchargez la version gratuite ou Studio (si vous avez une licence).
- Installez le logiciel :
- Suivez les instructions à l'écran pour installer DaVinci Resolve sur votre système.
Configuration du Projet
- Lancez Davinci Resolve :
- Ouvrez le logiciel après l'installation.
- Créer un nouveau projet :
- Cliquez sur "New Project" et donnez-lui un nom.
- Configurer les paramètres de projet :
- Allez dans "File" > "Project Settings" (ou utilisez le raccourci Shift+9).
- Dans l'onglet "Master Settings", configurez les paramètres suivants :
- Timeline Resolution :
- Cassette video : "1280x720 720p". Utilisez la même définition que celle que vous a fourni SUPER8FRANCE
- Timeline Frame Rate :
- 25 ou 50 fps.Utilisez le même nombre d'image par seconde que celle que vous a fourni SUPER8FRANCE
- Video Monitoring : Réglez sur la même résolution et fréquence d'images que votre timeline.
- Optimized Media and Render Cache : Choisissez "ProRes 422 HQ" pour les formats optimisés.
Importation des Fichiers Prores 422 HQ
- Importer les médias :
- Allez dans l'onglet "Media" en bas de l'interface.
- Cliquez sur "Import Media" ou faites glisser vos fichiers Prores 422 HQ dans la bibliothèque de médias.
- Organiser les médias :
- Créez des dossiers (bins) pour organiser vos fichiers (par exemple : "Clips originaux", "Audio", etc.).
Montage Vidéo
- Créer une séquence (Timeline) :
- Dans l'onglet "Edit", faites un clic droit dans la fenêtre de médias et sélectionnez "Create New Timeline" > "From Selected Bin".
- Éditer les clips :
- Faites glisser vos clips dans la timeline.
- Utilisez les outils de découpe, de trim et de montage pour organiser et affiner votre film.
Corrections de Couleur et Effets
- Accéder à l'onglet "Color" :
- Cliquez sur l'onglet "Color" en bas de l'interface.
- Correction de couleur de base :
- Utilisez les roues chromatiques pour ajuster la balance des blancs, la teinte, la saturation et la luminosité.
Exportation du Projet
- Configurer l'exportation :
- Allez dans l'onglet "Deliver".
- Choisissez le preset approprié (YouTube, Vimeo, Custom, etc.). H265 pour réduire au maximum le poids du fichier en conservant une excellente qualité visuelle.
- Paramètres d'exportation :
- Dans la section "Render Settings":
- Format : QuickTime
- Codec : H265
- Resolution : 1280x720 720p. Utilisez la même définition que celle que vous a fourni SUPER8FRANCE
- Frame rate : Assurez-vous que le taux de trame correspond à celui de votre projet.
- Quality : Choisissez "Best" pour la meilleure qualité de sortie.
- Exporter le fichier :
- Cliquez sur "Add to Render Queue", puis "Start Render".
Astuces et Bonnes Pratiques
- Sauvegarde régulière : Enregistrez fréquemment votre projet pour éviter toute perte de données.
- Utilisation de Proxy : Pour les grands projets en 4K, utilisez des fichiers proxy pour un montage plus fluide.
- Courbes de Bézier : Utilisez des courbes de Bézier pour des transitions de mouvement et des effets plus fluides.